How To Use Color Tags In Ms Teams Effectively
Microsoft Teams For Dummies Cheat Canvass
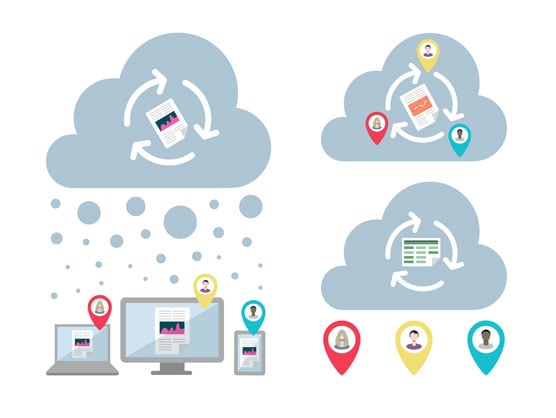 ©Round Pebble Blueprint/Shutterstock.com
©Round Pebble Blueprint/Shutterstock.com
Recall of Microsoft Teams as a dashboard into your online piece of work. And, of course, Teams integrates closely with the remainder of the Microsoft products such equally SharePoint, Word, Excel, PowerPoint, OneNote, and Outlook, just to proper noun a few.
Getting Started: How to Use Microsoft Teams
Microsoft Teams is bachelor either as a free, stand-solitary app that y'all can download from the Internet, or as role of a packet of software, such every bit Microsoft 365. The free, no-commitment Microsoft Teams app offers such features as unlimited letters and search capabilities, 10GB of shared storage across the app, and audio and video calls between members.
The more than robust version of Teams available through a subscription to Microsoft 365 provides all of those features likewise as a whole host of others, including 1TB of storage per organization; Exchange email hosting; access to OneDrive, SharePoint, and other Microsoft 365 services; enhanced security features; and 24/7 phone and web back up among other authoritative tools. Go details about the differences between the diverse Teams versions.
You can install Teams on the following operating systems:
- Windows: The odds are good that if yous are using a Windows computer, you lot are likely using Windows x. However, if you are in an arrangement that uses an older version of Windows, you can still install Teams. Since Teams was launched, it has been supported on all versions of Windows since Windows 7.
- Mac: Teams is available on MacOS computers, and works exactly similar Microsoft Teams for Windows.
- Linux: Many software developers and tech enthusiasts use the open source and free operating organisation, Linux. Microsoft Teams for Linux is the starting time Microsoft 365 app available on Linux desktops.
- iOS: If you take an iPhone or iPad, it uses the iOS operating system. You will discover the Teams app in the Apple App Shop.
- Android: The majority of all smartphones run the Android operating system. You volition discover the Teams app in the Google Play store.
- Web browsers: If yous cannot install the Teams customer on your device, you tin can ever utilise your web browser and log in to Teams. The web version of Teams offers a way to access Teams from computers that you might use at a coffeeshop or at a friend's house. Just exist certain to log out and simply use trusted computers!
How to Navigate Microsoft Teams
The Teams navigation menu is found on the left side of a traditional reckoner or laptop screen and along the bottom of mobile devices. You can add new navigational items to the list by creating policies or installing apps. Past default, the main components of Teams navigation include:
- Activity: The Activity feed is where you volition detect notifications well-nigh things going on around Teams. For example, if there is an unread message in a aqueduct or someone sends yous a chat message, you will see information technology appear in your Activity feed. Recall of it equally your one-stop shop for everything that has happened in Teams since you were last at that place.
- Conversation: The Chat area is where you find all your personal and grouping chats. There is a subtle difference betwixt conversations in chats and conversations in channels. Yous tin can think of chats as advertisement hoc messages to another person or a few other people. Chats come up and become and are spontaneous, whereas a aqueduct is a dedicated area that persists and where people can communicate about a specific topic.
- Teams: The namesake of the product itself, the Teams area is where y'all find the teams yous accept set. You can browse through the channels for each squad and send letters and conduct meetings. You lot can also create new teams and manage existing teams.
- Calendar: The Calendar expanse is focused on your calendar of events and meetings. If y'all accept ever scheduled a meeting in Microsoft Outlook, you volition be all too familiar with working with your agenda in Teams. Note: The calendar is closely integrated with Outlook, so if you lot don't have Outlook installed, yous won't run across the Calendar item in the navigation.
- Calls: The Calls area is where you view information near your audio and video calls. Yous tin start a new call, see a history of calls, ready upwardly speed-dial contacts, and check your voicemail.
- Files: The Files area is where you tin salvage and share digital files. If y'all have ever used SharePoint or OneDrive, you will be happy to learn that you are already ahead of the game. Teams uses SharePoint and OneDrive behind the scenes of Teams, and at any point yous can jump out of Teams and open up the files in the SharePoint or OneDrive applications.
Microsoft Teams Instant Messaging and Calling
Sending instant messages is a key concept in Teams. You can transport a bulletin to a channel within a squad, or you can send a bulletin every bit a chat to one or more people.
To send a bulletin to a aqueduct, select Teams from the left navigation pane and so select the channel. The channel volition load, and you will see any by messages in the center pane. To ship a message to the channel, type in the textbox at the lesser of the screen and select the transport message icon, which looks similar a paper airplane. Anyone in the aqueduct volition be able to see your message the next time they look at the aqueduct.
To ship a bulletin to one or more people as a chat, select Conversation from the left navigation pane and then select the New Conversation icon at the height of the list of chat letters. The icon looks like a pencil writing on a slice of paper. Enter the name, or names, of the person, or people, y'all want to send the message to and and then blazon your message in the textbox at the bottom of the screen. To send the bulletin, select the send bulletin icon, which looks like a paper plane.
You tin can also make a phone call to some other person using Teams. If the other person is some other Teams user, you tin make the phone call using video, as well. To make an audio or video call to another Teams user, but look for that person's proper noun inside Teams. When you hover your mouse over the proper name, you lot will see a video camera icon and a telephone icon. Select the video icon to start a video phone call, and the telephone icon to start an audio call. If yous need to dial a telephone number, select Calls in the left navigation pane and select the icon to Brand A Telephone call.
If you have not set up phonation within your Teams subscription, then you won't be able to make a phone call to a phone number. As well, if you lot, or the person you are calling, doesn't have a video camera gear up, you won't be able to make a video call.
The Microsoft Teams Admin Eye
The Teams Admin Center is where you manage Teams. You lot use your web browser to log into the Teams Admin Center. One time logged in, y'all observe the navigation carte on the left side of the website. The primary components of the Teams Admin Eye navigation include:
- Dashboard: The dashboard is your primary landing page for the Teams Admin Center. Hither you will observe data panels that include such information as user activity, arrangement information, and help and training links.
- Teams: Utilize these settings to manage teams and team policies. You can add new teams and configure existing teams. Y'all tin also set upwards policies that define which features and settings a team tin can utilize.
- Devices: These settings are used to gear up and manage the devices on your network. Y'all can set up configuration files that are used for devices you have canonical for your organization.
- Locations: Apply these settings to set upward concrete geographic locations for use by Teams. Yous can gear up labels so that you can report on specific offices and prepare 911 locations that are used by emergency services. These locations can be used for things like users and too for offices and buildings.
- Users: In this department you tin view information about Teams users and configure and set policies for individual users.
- Meetings: These settings are used to configure meetings in Teams. Here you lot can ready and configure conference bridges, meeting policies, meeting settings, live event policies, and live result settings.
- Messaging policies: Here y'all can set which features are bachelor in chat and channels. A default org-wide policy is set by default, and you tin add others.
- Teams apps: These settings are used to gear up policies and permissions for how Teams users can utilize apps. For example, Teams includes a default policy for people that have start contact with customers such as cashiers behind the checkout counter (oftentimes known as first-line workers). The Firstline Worker policy ensures that the Shifts app, which is used for tracking time for shift work, is pinned and available to everyone that has the policy assigned.
- Voice: Voice call settings are configured with these settings. Here you lot can fix up voice features such as adding a phone number, configuring devices, and conference calling options.
- Policy packages: With these settings you tin bundle up a group of predefined policies and apply them to groups of users. For example, for educational utilize, there are predefined policy packages for teachers and another policy parcel for students.
- Analytics & reports: Here you tin view and download reports about Teams usage. You volition detect usage reports for the Teams app, devices, alive events, voice and text letters, and blocked users.
- Org-wide settings: These settings bear upon your entire organization. You tin can configure settings for external access and invitee admission as well equally general Teams settings. You can likewise configure holidays and fix up resources accounts that are used for vocalisation features like machine attendants.
- Planning: Here is where you find tools to help with planning your Teams deployment. Yous volition detect a Teams advisor tool and a network planning tool.
How to Extend Teams with Apps
You can extend Teams past installing apps from Microsoft and other third-political party software companies. In that location are five primary types of apps that you can install in Teams. These are:
- Personal apps: These apps are tools for personal use, such as OneNote for content management and GitHub for programmer tools.
- Bots: Bots are installed into channels, and they can post messages to channels for things that you want the people in the channel to stay upwardly-to-appointment with. For case, you might want to install the SurveyMonkey bot that sends letters nigh surveys to the channel. You tin can likewise interact with bots by sending them messages in the channel. For instance, yous might transport a message to the Flow bot and have it kicking off a repetitive task that you take adult in Flow.
- Tabs: Tabs show up at the top of a channel in a squad. For instance, the Posts tab includes all the messages people accept sent to the aqueduct. Y'all can add together additional tabs then that people in the channel can select through them to see information. For instance, if your organization uses FlipGrid for learning, you lot might install the FlipGrid app and add a FlipGrid tab for i of your learning grids.
- Connectors: Apply connectors to allow other software products and services to send letters directly into a Teams channel. For example, if use Zendesk for your support tickets, you tin accept Zendesk send messages on new tickets straight into your channel.
- Messaging: Some apps extend and enhance the messaging experience in Teams. For case, if y'all use Zoom to capture and share video, yous might want to add together it every bit an app and then that anybody can view and interact with Zoom videos direct in the letters in a channel.
About This Article
About the book author:
Rosemarie Withee is a engineering science professional who has authored a number of books in the For Dummies series, including the most recent editions of Office 365 For Dummies and SharePoint For Dummies.
This article tin exist plant in the category:
- Teams ,
How To Use Color Tags In Ms Teams Effectively,
Source: https://www.dummies.com/article/technology/software/microsoft-products/teams/microsoft-teams-for-dummies-cheat-sheet-269706/
Posted by: buttoninet2000.blogspot.com


0 Response to "How To Use Color Tags In Ms Teams Effectively"
Post a Comment